


Guide to A good introduction to OneClick.
What Are Floating Palettes?
OneClick's Standard Palettes
How Does it Work?
What Can I Do With OneClick?
Working With OneClick
Don't Be Shy!
Is It Perfect?
|
The Standard Palettes
The System Bar Above is the System Bar, a special OneClick palette that pops up when you put the cursor at the bottom of your screen. It's similar to Apple's Control Strip, except that it's automatic -- you don't even have to click for it to pop up. Move your cursor away from the bottom of the screen and the System Bar vanishes. Very handy. On the far right of the System Bar -- where it currently displays the time and date -- is the Quick Help button. Point your cursor at any of the buttons and Quick Help will tell you what that button does! Great for refreshing your memory as to what those icons mean. Briefly, the buttons are the following: window list, window toggle, open Chooser, Restart, Shutdown, monitor (sets the color level), sound (sets the sound level), phone book, Control Panels, System Folder popup, desktop items, and application switcher. Whew! Of these, the ones I use most often are the monitors button, to change the number of colors on my screen, the Control Panels button, and the desktop items list, which shows me all my hard drives in a hierarchal menu so I can quickly find any file in any folder anywhere.
Have you ever needed to open a folder buried in your System Folder? What a pain to have to dig down and find that folder. With OneClick, you don't have to do that any more: just open the exact folder you want without having to search. Cool!
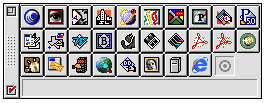 The Launch Strip There are dozens of commercial, shareware, and freeware application launchers for the Mac. Apple even includes one called Launcher with every Mac. These programs are similar -- they basically contain aliases to your most frequently used apps so you can launch them with one click. Some people get attached to their launchers and swear by them -- others swear at them, because they can cause more problems than they solve. OneClick includes a cool launch palette. It may not have all the bells and whistles of certain commercial launchers, but it does everything I need. It basically offers you a grid of launch buttons, each with the icon of the application that will be launched. To add a new application, you just drag it to the "add" target button. Even better, you can add documents or folders to the Launch Strip. The Launch Strip is easily configurable, allowing you to specify how many rows and columns, the size of the icons (big or small), and whether the name of the app is displayed next to the icon. Here are various configurations of the same launcher palette:
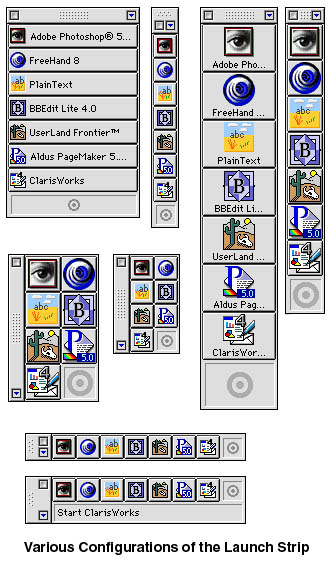 You configure the Launch Strip by simply pulling down the Configure Menu (the box with the red checkmark on it). This brings up the menu shown below. You can see how simple it is to change a setting, such as turns names on or off.
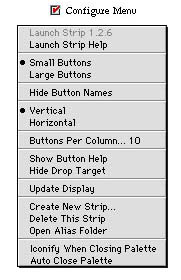 There also are options available to you from popup menus on the installed launch items. If you click and hold the mouse on an application, you get the top popup below. It brings up a list of recently used documents and allows you to do things like open the app's "Get Info" box. A folder's popup menu shows you a hierarchal menu of the folder's contents -- similar to what happens when you place a folder on your Apple Menu.
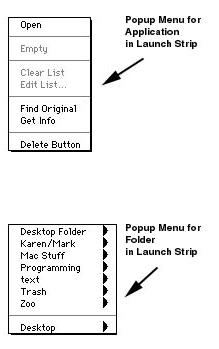 One of the best things about the Launch Strip is that you can have more than one. You could create one just for your main programs, another for games, another for utilities, and another for documents. That's the beauty of OneClick -- it's all up to you!
|